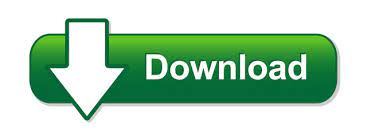

- #SHOW RECORD NUMBER IN PEDIGREE VIEW ROOTSMAGIC 7 ZIP#
- #SHOW RECORD NUMBER IN PEDIGREE VIEW ROOTSMAGIC 7 WINDOWS#
Browse to your Desktop in this window (either from the drop-down menu at the top, or if you are using Windows Vista/7, from the list on the left-hand side) Make sure 'RootsMagic (version 1-3)' is selected, then click 'I know where the file is'. A new window will appear, which says 'Import File from Another Program'. Go to File > Import, or choose 'Import a file from a different program' from the 'Welcome to RootsMagic' window. You can now import your database into RootsMagic 7.
#SHOW RECORD NUMBER IN PEDIGREE VIEW ROOTSMAGIC 7 ZIP#
It should save the files in another folder of the same name on your Desktop, except you will see that it doesn't have a grey zip on the image of the folder.ħ. Extract the files by following the extraction wizard on screen. Right-click on the backup on your Desktop, and choose 'Extract All'. You can safely remove the memory stick from your system now, as you no longer need this. Your backup should now be on your Desktop. Right-click in an empty space and choose 'Paste'. Go back to the Desktop of your computer. Right-click on your backup on the memory stick, and choose 'Copy'. On your new computer, you first need to extract the information from your RootsMagic 3 backup file. Once the backup has been copied to your memory stick, you can safely remove the memory stick from your computer.Ħ. Right-click in a white space in the window, and choose 'Paste'. Go back to the window you opened that shows the content of your memory stick. Right-click on your backup that you saved on your Desktop, and choose 'Copy'. Open your memory stick by going to My Computer, then double-clicking on the icon for your memory stick (this might be called F: or G:, but as each computer is different it may be under another name/letter). Plug your USB memory stick into your computer Now you need to copy the backup that you saved on your desktop to a USB memory stick, to transfer across to your new computer. You may be prompted to make a backup of your database - you can do another backup if you wish, or choose to skip the backup.ĥ. You can now close RootsMagic, by going to File > Exit. You database will be saved to your Desktop.Ĥ. Once you've selected Desktop, click the 'Save' button.

The file name should be filled in automatically for you. Choose to save the file on your Desktop, by selecting 'Desktop' in the drop-down menu at the top of the window. A new window will appear, title "Name of backup file". Select the option for "Floppy disk, hard drive, USB drive, etc." Once opened, you can create a backup of your database: Click on a database to select it, the name of the file will appear in the 'file name boxģ. Browse to where your database is saved in the new 'Open' window that appears If your database is not already open, you need to open it:
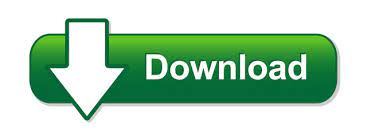

 0 kommentar(er)
0 kommentar(er)
